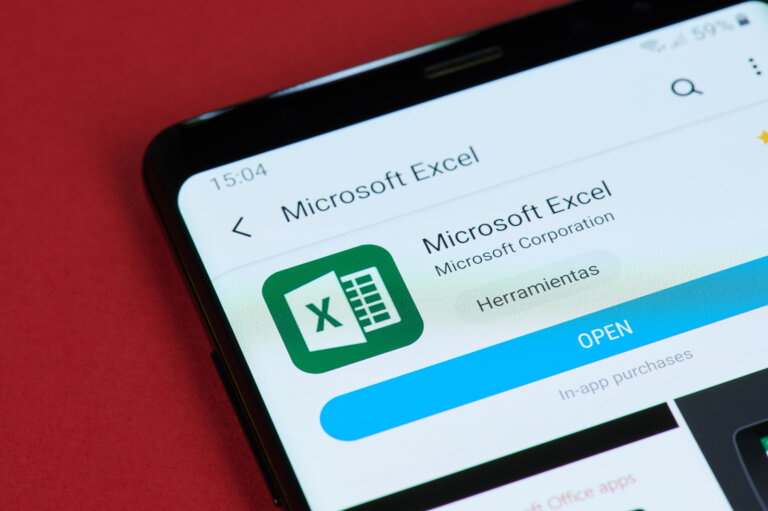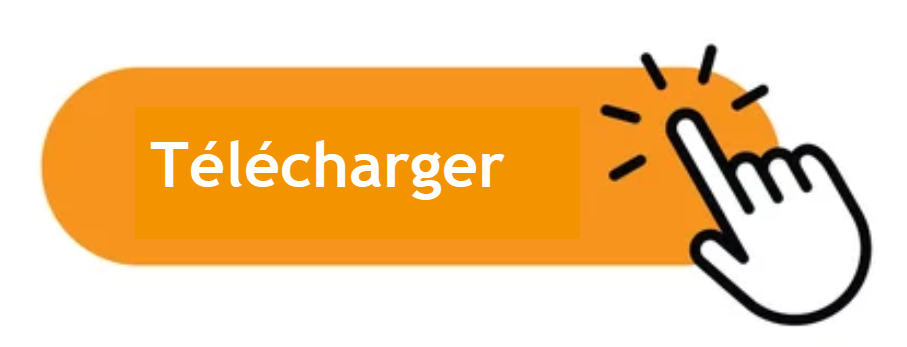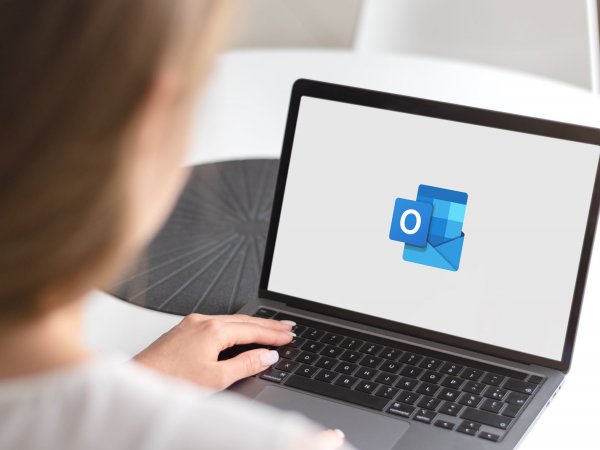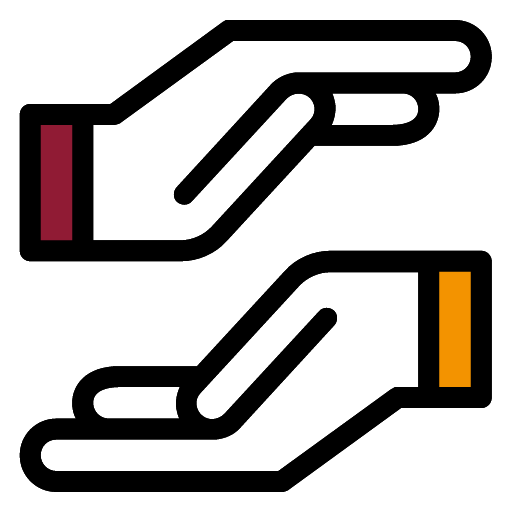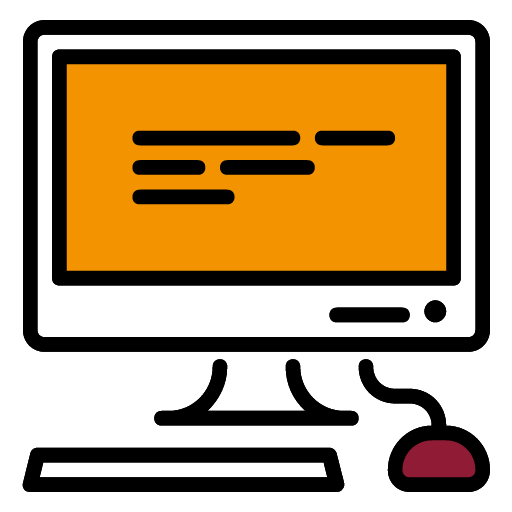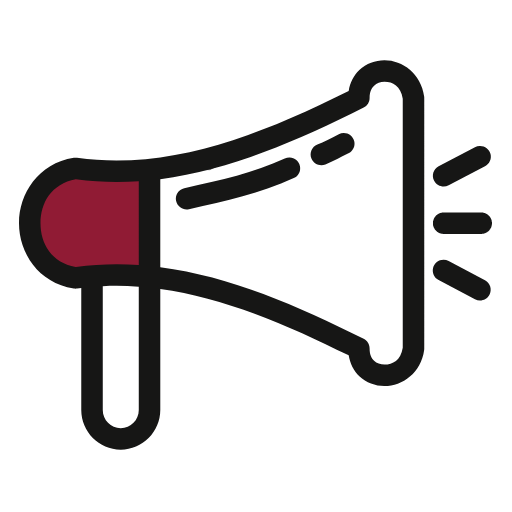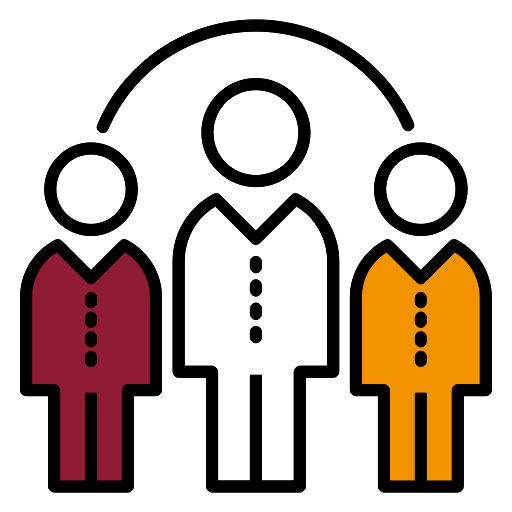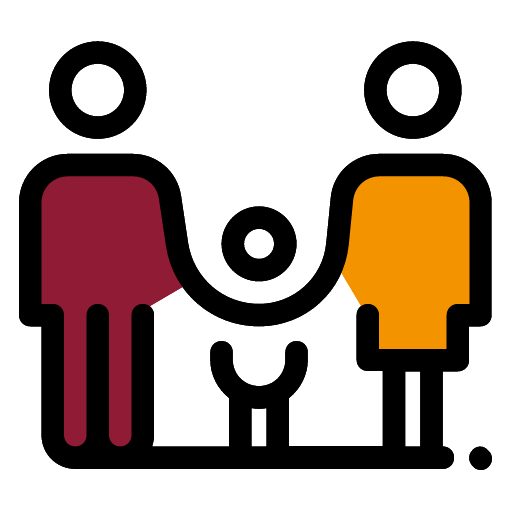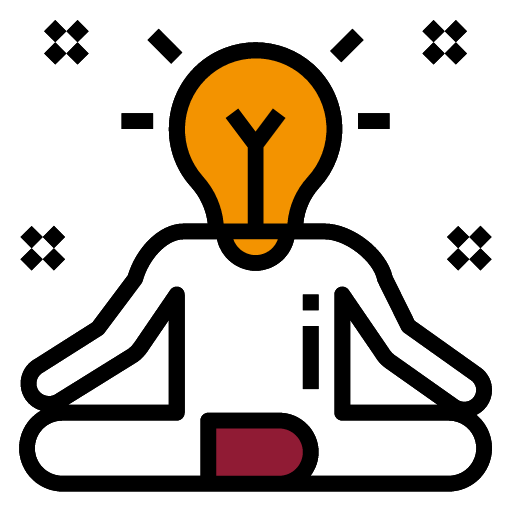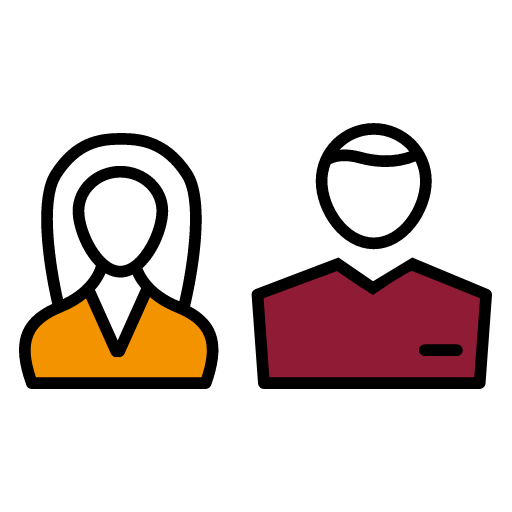L’un de vos classeurs Excel contrôle des événements associés à des dates passées et à venir. Vos objectifs sont précis : colorer les cellules dont les dates répondent à 4 critères différents. Découvrez comment associer des « formules » à des règles de mise en forme conditionnelle. Prêt(e) à créer des MFC imbriquées sur dates ? GO !
Le défi à relever : associer des MFC à des dates !
Vos salariés suivent des formations spécifiques (sécurité, process métier…) qui exigent plusieurs sessions de recyclage.
Ou bien, vous voulez organiser le suivi de la formation de votre personnel, afin que chacun puisse suivre une formation tous les deux ou trois ans…
Le principe sera toujours le même !
La date de formation initiale est renseignée dans une colonne « date formation initiale ». La date saisie peut être passée ou à venir (si elle vient d’être programmée).
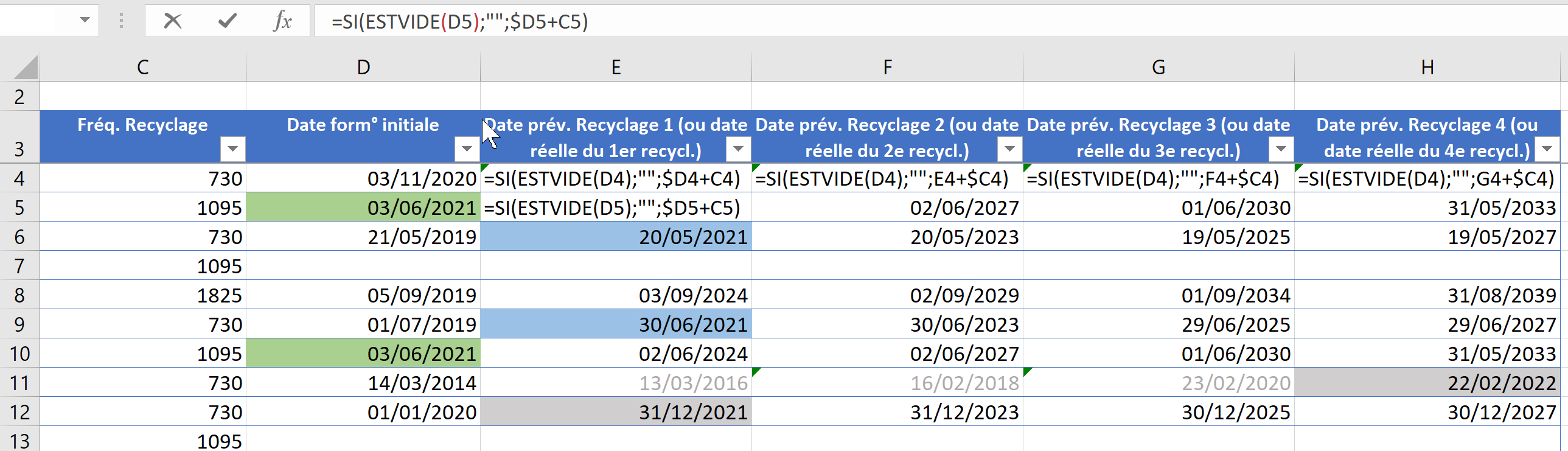
La date prévisionnelle du premier recyclage varie en fonction de la « date initiale saisie » (deux ans, trois ans, quatre ans). Des formules déterminent les dates (prévisionnelles) de recyclage : premier, deuxième, troisième…
En fonction de la « date du jour », vous voulez visualiser, à chaque ouverture du fichier :
- les dates des formations initiales programmées (donc, supérieure à aujourd’hui),
- les dates de recyclage à programmer dans les 6 mois,
- les dates de recyclage à programmer dans les 12 mois,
- et pouvoir lire les dates passées dans une couleur plus pâle…
Ce tuto « MFC imbriquées sur dates » a été testé en situation réelle. Merci à Aline*
Le calcul des dates
Chaque formation est suivie une première fois par le salarié, et des recyclages sont « préprogrammés ».
- Le « salarié A » a suivi le 3/11/2020 la formation « SST ». Un recyclage est prévu tous les deux ans.
- La « date du 1er recyclage » correspond donc à « date formation initiale » + « 2×365 jours ».
- La « date du 2e recyclage » s’appuie sur « la date du 1er recyclage » auquel on ajoute 730 jours.
Bien sûr, et pour avoir un tableau de suivi 100% juste, il faut remplacer les « dates prévisionnelles » par les « dates réelles » dans les cellules concernée, après chaque formation ou recyclage.
MFC date supérieure à aujourd’hui
Pour associer la colonne « Date de formation initiale » à une MFC >AUJOURDHUI.
- Sélectionner les cellules à associer à la MFC (ici en colonne « date formation initiale »).
- Activer l’onglet Accueil, repérer le groupe Styles.
- Développer la flèche de choix de la commande Mise en forme conditionnelle.
- Cliquer sur Nouvelle Règle.
- Cliquer sur Utiliser une formule pour déterminer pour quelles cellules le format sera appliqué.
- Saisir la formule =$D4>AUJOURDHUI() dans la zone Appliquer la mise en forme…
- Cliquer sur le bouton Format.
- Choisir un format de cellule (ex. fond vert).
- Valider le format (bouton OK), puis la MFC (bouton OK).
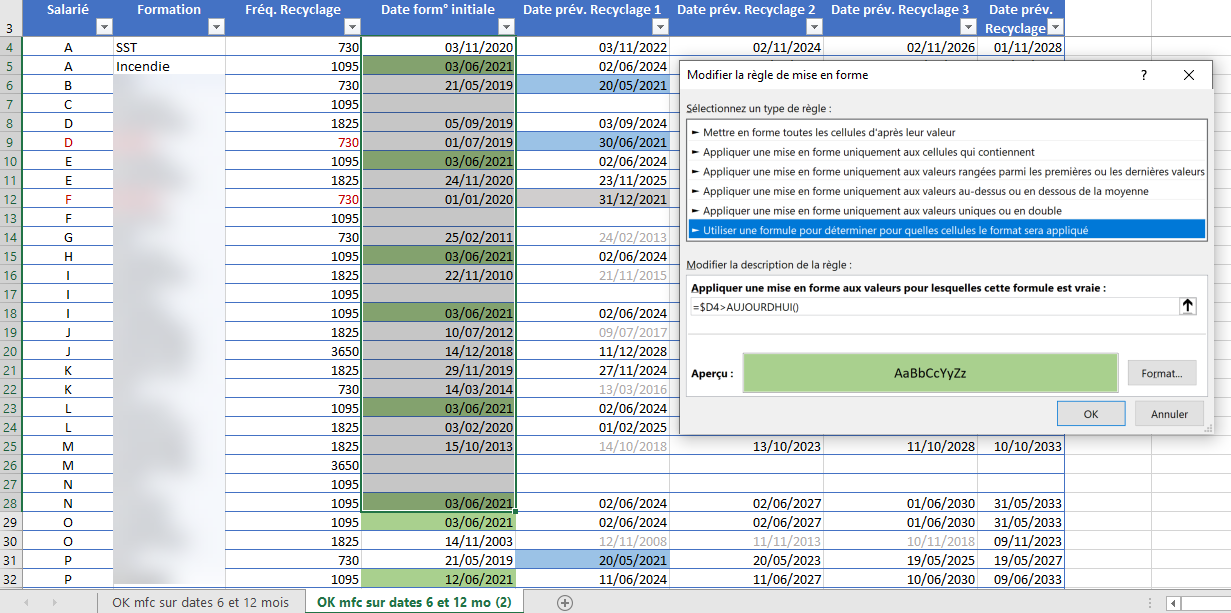
MFC date dont l’échéance à six mois s’approche
Pour associer les dates de recyclage à une MFC de type « date dont l’échéance est inférieure à six mois ».
- Se placer dans la première cellule à associer à la MFC (ici E4).
- Sélectionner la plage de cellules (1er, 2e, 3e… recyclage, ici E4 à H51)
- Activer l’option MFC (onglet Accueil, groupe Styles, commande MFC, option Nouvelle règle).
- Saisir, la MFC =ET(E4>AUJOURDHUI()+1;
E4<=AUJOURDHUI()+180;E4<> » ») - Ajouter un format de cellule (ici la couleur « bleue »).
- Fermer les boîtes de dialogue successives (boutons OK).
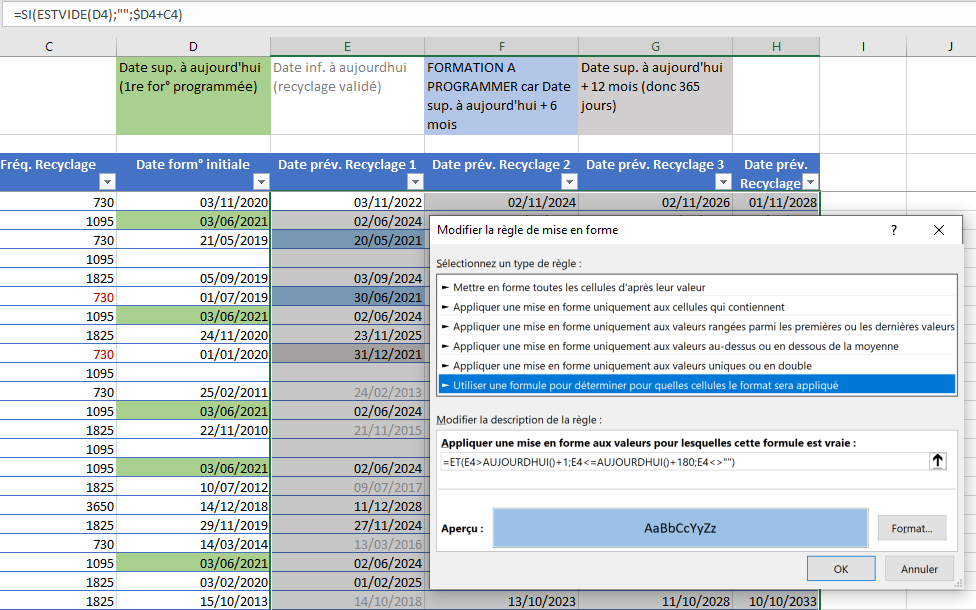
MFC date dont l’échéance à douze mois s’approche
Pour associer les dates de recyclage à une MFC de type « date dont l’échéance est supérieure à 6 mois et un jour », et est « inférieure à 12 mois ».

- Se placer dans la première cellule à associer à la MFC (ici E4).
- Sélectionner la plage de cellules (1er, 2e, 3e… recyclage, ici E4 à H51).
- Activer l’option MFC (onglet Accueil, groupe Styles, commande MFC, option Nouvelle règle).
- Saisir, la MFC =ET(E4>=AUJOURDHUI()+181;
E4<AUJOURDHUI()+365;E4<> » ») - Ajouter un format de cellule (ici la couleur « grise »).
- Fermer les boîtes de dialogue successives (bouton OK).
MFC date dont la formation est passée
Pour associer les dates de recyclage à une MFC de type « date dont l’échéance est déjà passée ».
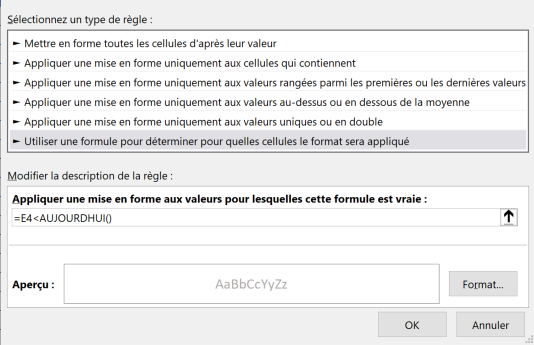 Se placer dans la première cellule à associer à la MFC (ici E4).
Se placer dans la première cellule à associer à la MFC (ici E4).- Sélectionner la plage de cellules (1er, 2e, 3e… recyclage, ici E4 à H51).
- Activer l’option MFC (onglet Accueil, groupe Styles, commande MFC, option Nouvelle règle).
- Saisir, la MFC =E4<AUJOURDHUI()
- Ajouter un Format de cellule (ex : couleur de la police grise).
- Fermer les boîtes de dialogue successives (boutons OK).
Rappel ! La « date de formation » initiale est saisie « manuellement », ainsi que toute date de recyclage effective.
b’for tip!
Pour ne pas avoir à recopier les formules vers le bas, ou vers la droite…
- Supprimer, s’il y en a, toutes les colonnes et lignes vides (ajoutées pour « faire joli ? »).
- Sélectionner votre tableau avec le raccourci [Ctrl] [A].
- Activer l’onglet Accueil, repérer le groupe Styles et cliquer sur Mettre sous forme de tableau.
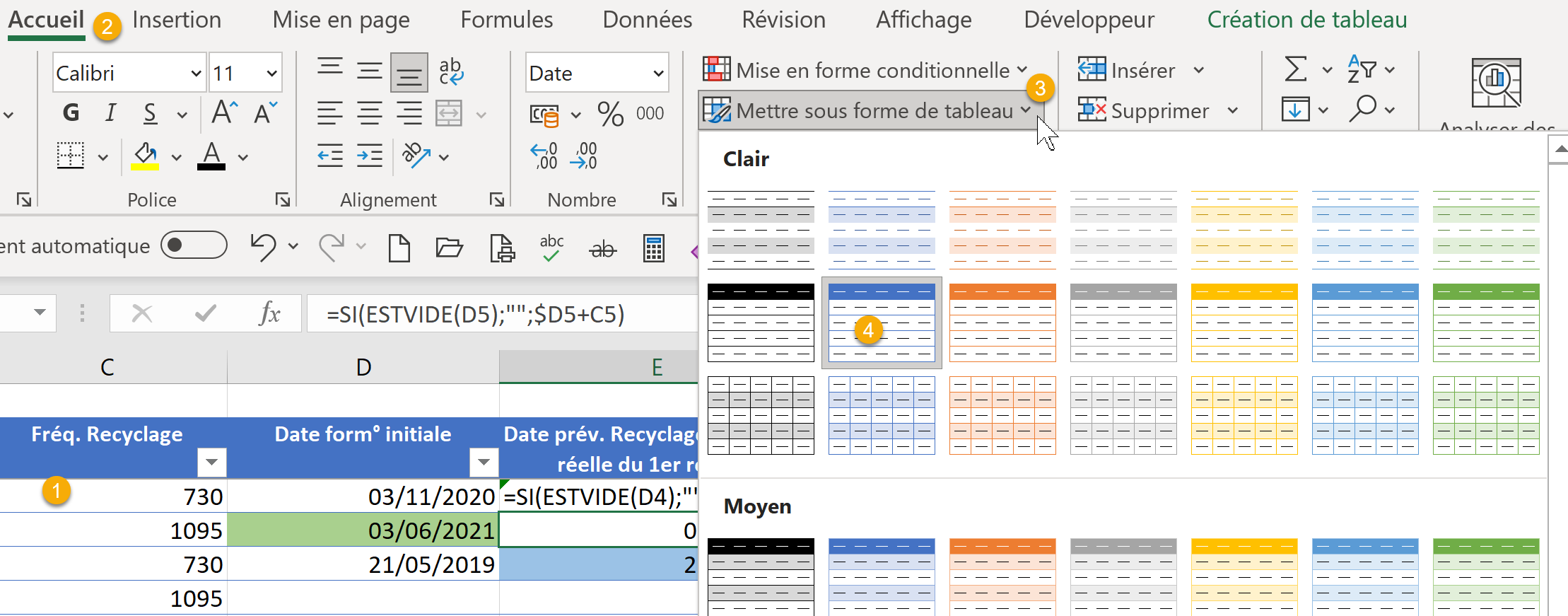
Ce process MFC imbriquées sur dates peut aussi être utilisé pour…
- surveiller les dates prévisionnelles d’entretien de machine,
- organiser le suivi des contrôles techniques des véhicules,
- gérer les visites médicales,
- et tout fichier contenant des dates « réelles » et « à venir » à surveiller, afin de n’oublier aucune échéance et avoir le temps d’anticiper…
*1000 mercis à Aline H., pour sa captivante question, nos échanges et son test final. Le sujet vous intéresse ? (re)découvrez sur Microsoft, l’indispensable à savoir sur la Mise en forme conditionnelle.
■ agnes taupin